


Note: Keep the top and bottom rubber covers closed when not in use to prevent water and dust from getting in.
Before using the camera for the first time, charge it for at least two hours with the included micro USB charging cable.
Note Once you have set up your camera, you can easily track the charging progress (%) using the app.

A microSD card is required for the camera to record events. Depending on the model purchased, your camera will come with a pre-installed 16GB or 32GB microSD card. You can easily replace the microSD card with a new one (up to 128GB, minimum Class 10 recommended) if needed in the future. Simply lift the rubber cover on the top of the camera, eject the current microSD card (push in until it clicks) from the microSD card slot and then replace with another microSD card (with the label side facing the back of the camera). Format any microSD card being used with the camera for the first time using the app.
 app from the Apple App Store® or Google Play™ Store on your iOS or Android device. Simply search for "Swann Security".
app from the Apple App Store® or Google Play™ Store on your iOS or Android device. Simply search for "Swann Security". 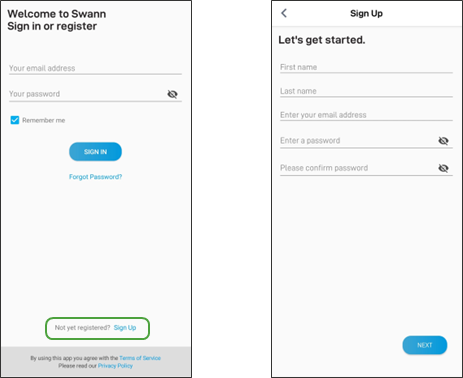
Launch the Swann Security app and sign in. Tap the Pair Device button on the screen (or tap the menu icon  in the top left and select "Pair Device") and follow the in-app instructions to set up your new camera. Before you begin, have the camera with you, be close to your router, and have your Wi-Fi network information (including password) handy. Please note that the camera can connect to a 2.4GHz Wi-Fi network only.
in the top left and select "Pair Device") and follow the in-app instructions to set up your new camera. Before you begin, have the camera with you, be close to your router, and have your Wi-Fi network information (including password) handy. Please note that the camera can connect to a 2.4GHz Wi-Fi network only. 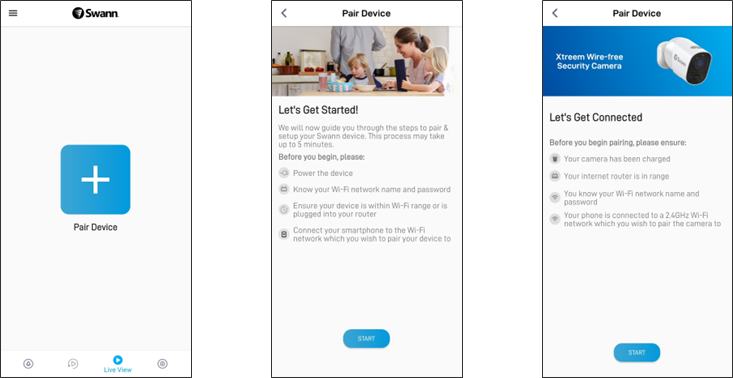
The camera can be conveniently placed on a table or shelf, or mounted on the wall using the magnetic stand (supplied) or the screw-in stand (optional accessory which can be purchased separately). Because the camera is completely wire-free, you'll have a lot of flexibility on where you can put it. Choose a location with strong, reliable Wi-Fi reception to ensure best video streaming and battery performance. As a general rule, the nearer your camera is to your router, the better the wireless connection quality.
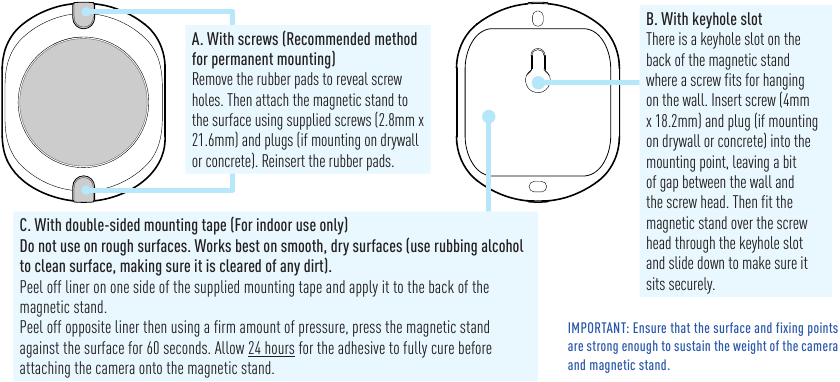
The camera's PIR motion sensor detects heat signatures of moving objects. You'll generally get good detection results by pointing the camera downwards at an angle where people will be moving across the coverage area before heading directly towards the camera. You can turn motion detection on or off, as well as adjust the sensitivity using the Swann Security app.
The LED light on the front of your camera helps inform you of what is happening with the device.
| Solid Blue | USB Charging |
| Solid Red | Live streaming / Motion recording |
| Slow Blinking Blue | Wi-Fi Pairing mode |
| Fast Blinking Blue | Connecting to Wi-Fi |
| Infrared LEDs Blinking | Firmware update in progress |
On rare occasions, it might be necessary to reboot your camera if it becomes unresponsive. A simple reboot can also fix connectivity issues quickly. Using a paper clip, press and release the Reset button. This powers off the camera. Then briefly press the SET button (for 1 second) to reboot the camera.

While using the Swann Security app, you can access the Swann Security app manual (Menu > User Manual) at any time to learn more about using the app to view live video, playback event clips as well as customize various camera settings including camera name, sleep period, and motion sensitivity.
Visit our Support Center at support.swann.com. You can register your product for dedicated technical support, find troubleshooting articles, and more. Or email us at any time via: tech@swann.com

Here you can download full pdf version of manual, it may contain additional safety instructions, warranty information, FCC rules, etc.